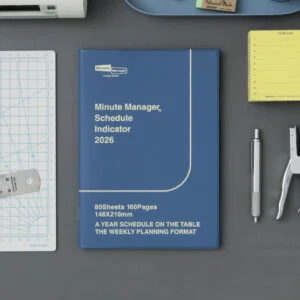こんにちは。
今回は、 Illustratorで漫画の集中線を作ってみたいと思います。
漫画の集中線は複雑そうに見えますが、実は簡単にできますよ。
※当サイトはアフィリエイト広告を利用していますが、当サイトが独自に作成した記事であり、第三者から依頼を受けたものではありません。
Illustratorで漫画の集中線を作る!
Step1
まずは、Illustratorを開いて、[長方形ツール]で[幅:100mm][高さ:100mm][塗り:黒][線:なし]の正方形を描きます。
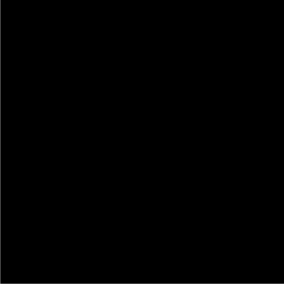
Step2
次に[楕円形ツール]で[幅:130mm][高さ:130mm][塗り:赤][線:なし]の円を描きます。
正方形と円を[整列パネル]で垂直・水平方向に整列させます。
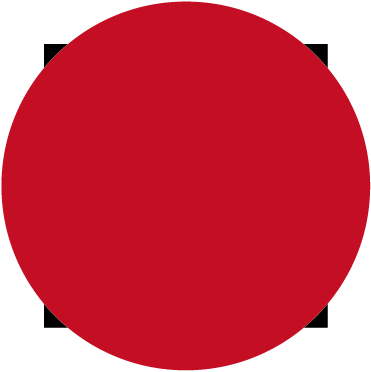
Step3
先程、描いた円を選択して[効果]→[パスの変形]→[ラフ]を選択し[ラフ]ダイアログを表示させます。
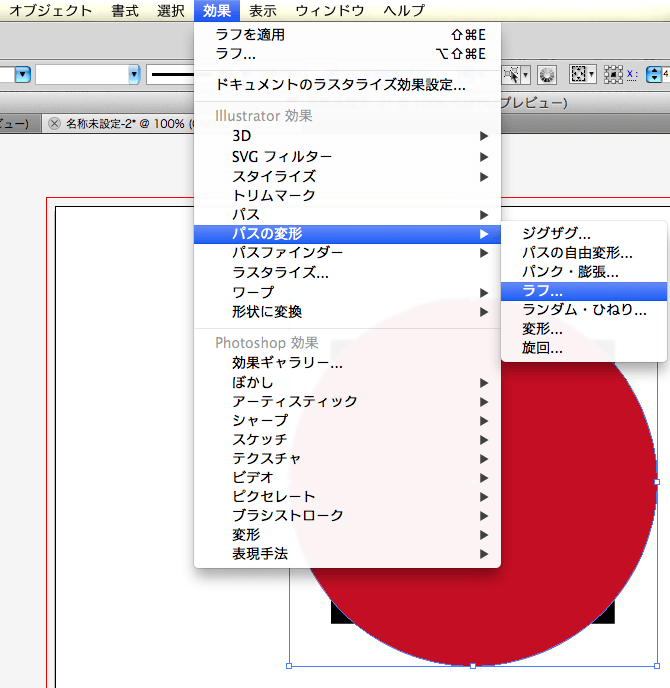
Step4
[サイズ:25%][詳細:75インチ][ポイント:ギザギザ]に設定します。
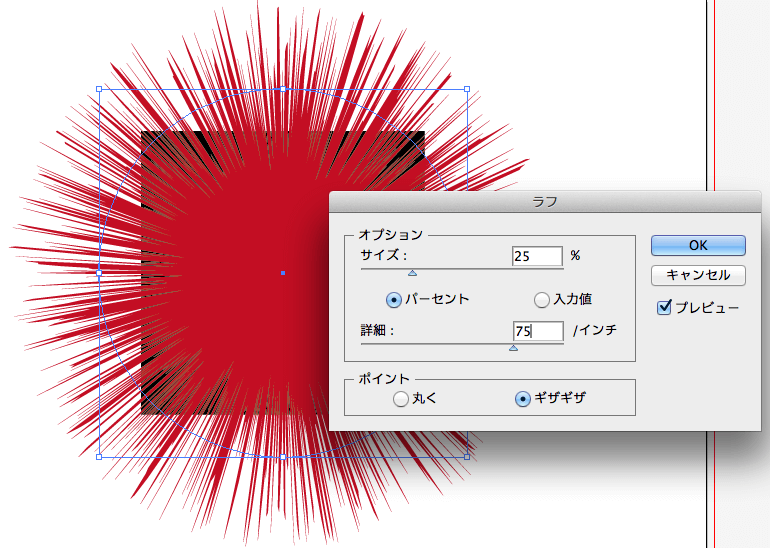
Step5
円を選択したまま、[オブジェクト]→[アピアランスを分割]を選択します。
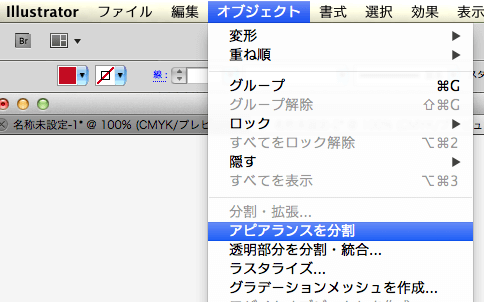
すると、下記のようになります。
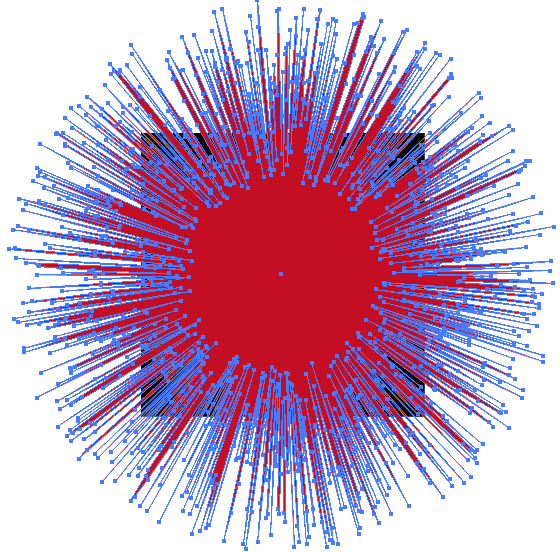
Step6
両方のオブジェクトを選択したまま、[パスファインダパネル]の[全面オブジェクトで型抜き]をクリックします。
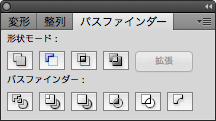
完成です。
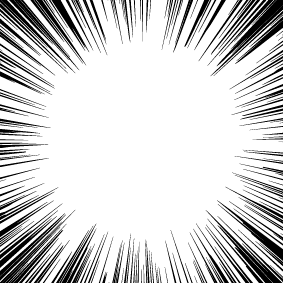

Illustrator 10年使える逆引き手帖【CC/CS6/CS5 対応】【Mac OS X & Windows 対応】
ここぞという時に漫画の集中線を取り入れてみて下さい。
以上でIllustratorで漫画の集中線を作ってみました。